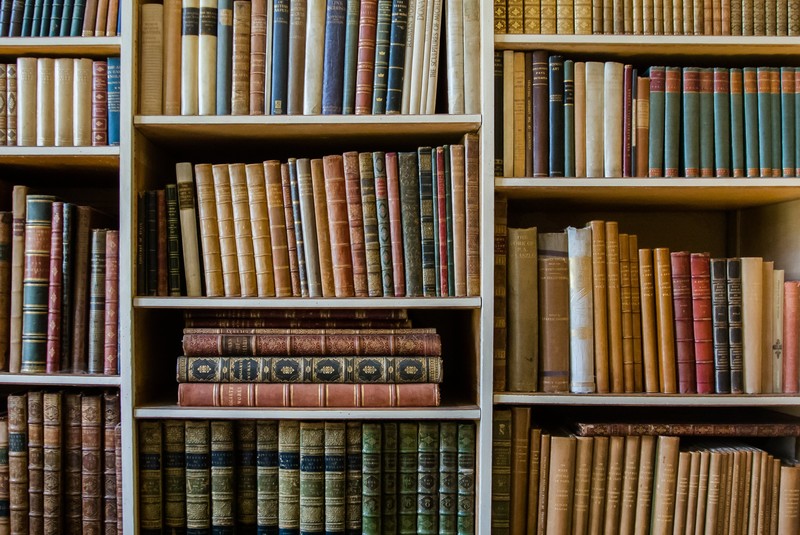 バトル、アクション、ラブコメ、ギャグ……。
バトル、アクション、ラブコメ、ギャグ……。
好みのジャンルに違いはあれど、全ての漫画好きにとって共通の悩みが「漫画の保管場所をどうするか?」という問題です。
私も例に洩れず、長年この悩みを抱えながら漫画を購読してきましたが、このたび所有する漫画本の電子化、すなわち「自炊」に踏み切る決断を致しました。
ということで、せっかくなので自炊のやり方・始め方を記事にしたいと思います。
最初の方はどうでもいい自分語りなので、「能書きはいいからやり方を教えろ!」って方は、目次から「自炊の道具を揃えよう」まで飛んでください。
自炊の決断
さて、一般的な漫画の保有冊数ってどれくらいなんでしょうか?
軽く調べてみたところ、平均値が数十冊ってところで、100冊越えたら多いかな…って感じみたいです。
えぇ~!?
そんな少ないの?
まぁ興味が無ければゼロ冊でしょうし。
平均すればそんなもんなんじゃない?
数百冊程度であれば、洒落た本棚にキレイに並べておけばインテリアのアクセントにもなるでしょう。
しかし、ちょっとした漫画好きともなれば保有冊数は数千冊。ガチ勢ならば、万の大台に届く人も珍しくはありません。
それでも金さえあれば、専用の書庫を作って壁一面に漫画を並べ、それを眺めてニヤニヤすることもできるでしょうが、悲しいかな私が住むのはウサギ小屋のような狭っ苦しいアパートの一室。置き方を工夫しながらなんとかスペースの工面を試みても、物理的な問題はいかんともしがたいものがあります。
そんな中で苦肉の策として、読み返す可能性の低い作品を古本屋に売ったり、去年から徐々に電子書籍に移行したりしていたわけですが……。
ここ最近、ダンボール1箱分を古本屋で売ったのに700円ほどにしかならなかったり、利用していた電子書籍サービスが改悪を繰り返したりで不満が爆発。
もともと電子書籍が好きではない(実体が無いのに紙とほぼ同じ値段で、しかも自分の所有物にならずに読む権利を買うだけ)というのもあって、
よろしい。
ならば戦争だ。
ってなノリで、自宅に溢れる漫画を自炊することにしたわけです。
念のために「自炊」を説明しておきますと、紙の本をバラしてスキャナで取り込み、PDFやJPEGといったデータ化することです。
自炊の語源はよく分かりませんが、それはともかくとして最低限必要となる道具が「スキャナ」と「裁断機」になります。(本をバラさずに電子化する方法もありますが、本を減らすという今回の趣旨から外れるので割愛)
自炊の道具を揃えよう
スキャナを選ぶ
スキャナにも色々と種類がありますが、大量の漫画を自炊するには、業務用コピー機のように紙の束を置けば自動で1枚ずつ吸い込んでスキャンしてくれる「ドキュメントスキャナ」が必要になります。
フラットベッドスキャナ(ガラス面に原稿を置いてスキャンするやつ)で一枚ずつ……というのも不可能ではないですが、100ページ単位の漫画をそれで何千冊も行うのは現実的ではありません。
というわけで、私はドキュメントスキャナでシェアNo.1という富士通の『スキャンスナップ』を購入しました。
こちらの『ScanSnap ix1500』は、フィーダーに紙をセット(50枚まで)してボタンを押せば、毎分30枚の速さで両面をスキャンしてくれます。
タッチパネルも付いていて操作も簡単。読み込んだデータを編集できる専用ソフトも用意されています。
でも…
お高いんでしょう?
そう思うでしょ…?
ところがなんと!
なんと?
4万3000円でのご提供です!
いや高ぇよ!
そうなんですよ。
なかなか気楽には手が出ない価格です。
「もうちょっと安いのないの?」という方には、エントリーモデルである『ScanSnap s1300i』という選択肢もあります。
こちらはお値段2万3000円ほど。
ただ、当然ながらそのぶんスペックも劣っていて、上記の『ix1500』よりも読み取りスピードが遅く(毎分12枚)、セットできる紙の枚数も少なく(10枚まで)なっています。
これだと少ない冊数ならいけるでしょうが、何百何千も自炊するとなると力不足で「やっぱix1500しときゃ良かった」と後悔することになると思います。
やはり本格的に自炊をするのであれば、断然『ix1500』をオススメします。
これ以外にも他のメーカーからもドキュメントスキャナは色々な機種が発売されていますが、私がスキャンスナップと迷ったのがこちらの『エプソン DS-570W』です。
私はシェアNo.1という製品は、頂点であぐらをかいてるイメージがあって好きではなく、トップの座を狙って改良を重ねている(であろう)2番手くらいの機種を狙う傾向があります。
そこで目星を付けたのがこの機種だったんですが、発売されてから結構な年数が経ってるのが気になり、結局スキャンスナップの方を選びました。やはり最新機種の方が性能は良いでしょうからね。
で、実際にスキャンスナップを使っての感想ですが……かなり満足しています。
初のドキュメントスキャナなので他と比べてどうこうとは言えませんが、画質も問題ないですしスキャンスピードも十分。設定によって変わってきますが、スキャンするだけなら漫画1冊がものの数分で終わります。
一番懸念していた重送(2枚の紙が重なったまま送ってしまう)も、裁断ミスで紙がくっついてたという場合を除くと今のところ1度も発生していません。
そして裁断ミスで重送した場合は、感知して止まってくれるため、後でページが抜けていることに気付いてどこが抜けているのか探さなければならないということもありません。
今まで自炊を避けてきたのは、スキャナの性能に懐疑的だったという理由が一番大きいので、こんなことならもっと早くやっときゃよかったと思いました。
今のところ不満と言えば、スキャンスナップのCMにイラッとすることくらい。
スキャンスナップを買うか買わないかって時からYouTubeでスキャンスナップのCMが流れ出したんですが、そのCMに出てくる男がムカつくんですわ。
上司たちが紙の資料を探して慌てているところにその男(若手社員)が登場し、「スキャンスナップでデータ化したら?」と提案。ひとしきりスキャンスナップのセールスポイントが流れた後に、
逆になんでスキャンしてないんスかwwww
と、小馬鹿にした態度をとるという……。
公式サイトに動画が置いてあるので、興味のある方は観てイラっとしてみてください。
裁断機を選ぶ
次は裁断機ですが、これは無くてもカッターと定規でやれないことは無いだろ……と、最初は思ってました。
しかし実際に自炊をやってみると、時間を取られるのはスキャンよりも圧倒的に裁断作業の方なので、数をこなすためには必須のアイテムと言えるでしょう。
裁断機にも種類が色々ピンからキリまであって迷いますが、私が今回購入したのがこちら。カール事務器の『ディスクカッター DC-F5300』です。
お値段は1万4000円ほど。
ガイドに紙束をセットして、レールに付いてる刃を何往復かさせて切るタイプの裁断機です。
裁断可能枚数は50枚まで。なので1冊の漫画を裁断するには2~3回に分ける必要があります。裁断可能枚数が少ない機種ほど安く買えますが、その分手間も増えるのでなるべく裁断可能枚数が多い機種をオススメします。
なお、こちらはA3まで対応する機種になっております。
私はゆくゆくは設定資料集なんかも電子化する可能性があるのでこれにしましたが、漫画オンリーだという人はA4対応もあります。
値段はあまり変わりませんが、裁断機はけっこう場所を取るのでA4で十分な方はこちらの方が良いでしょう。
なお、予算に余裕がある方はこんなのもあります。
こちらであれば、漫画1冊まるごとバスッと1発で切れそうです。
その分お値段が高くなりますけどね。
自炊をやってみよう
漫画を解体する
さて、道具が揃ったところで、いよいよ作業に移ります。
まずはスキャナに通すために、漫画の解体をしなければなりません。
電書化する漫画を決めたら、スキャナの大敵となる本の上に溜まったホコリを掃除します。そして表紙カバーを外し、本体から表紙を剥がしていきます。
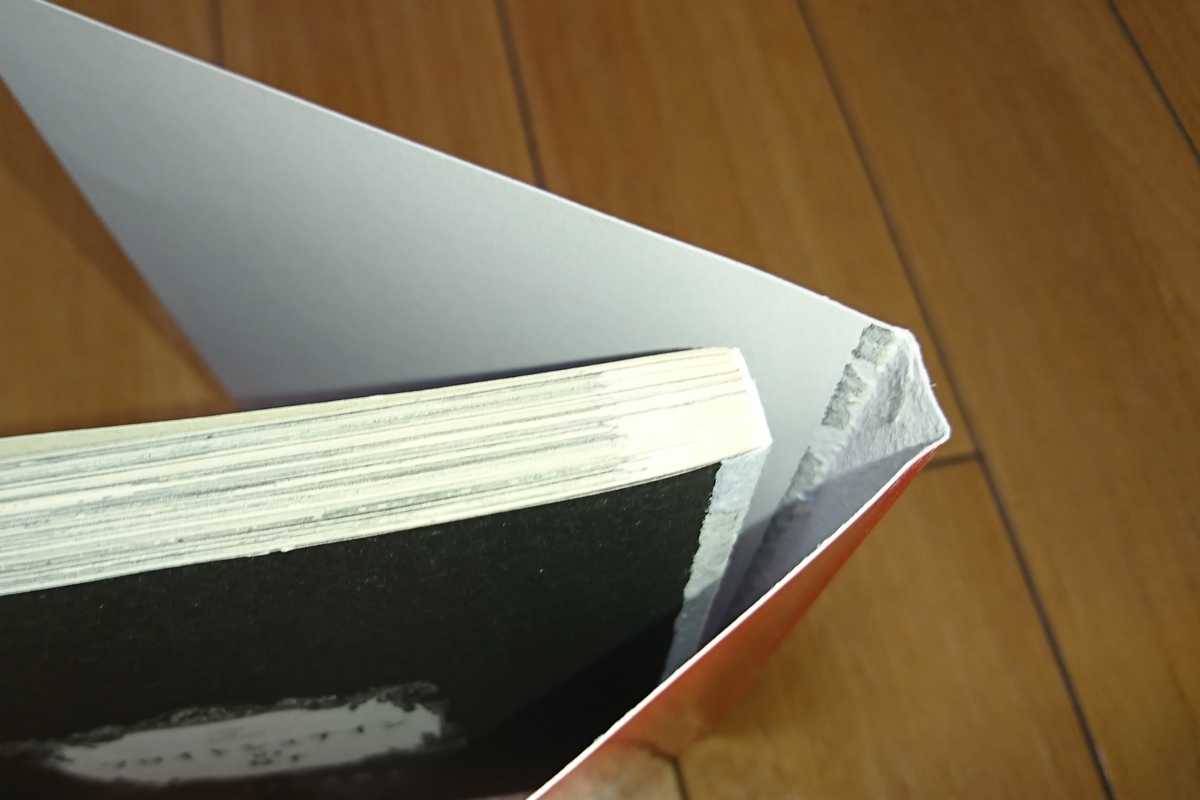

こんな感じで、意外なほどアッサリ剥がれます。
キレイに製本された漫画をバラすのは心苦しいですが、こればかりは慣れるしかありません。
なお、今回使用した漫画は、うぐいす祥子さんのホラー短編集『フロイトシュテインの双子』です。
スキャナの設定とか裁断方法とか、最初はどうしても試行錯誤しながらの作業になるので、自分なりの自炊スタイルが固まるまでは単巻の漫画から電書化していくことをオススメします。
表紙を剥がしたら次は本体の裁断に移りますが、このままでは私の裁断機(MAX50枚)にはセットできないので、適当な枚数に分けます。

今回は3分割しました。
ページ数が180ページなので、枚数としては90枚ほど。それを3分割なので一束30枚くらいです。後で分かりやすいように、なるべくページ数が印字されているページで分けた方が良いでしょう。
これを裁断機で裁断していきます。


この裁断位置がなかなか悩むところです。
あまり端を狙い過ぎると、糊が残ってしまって上手くバラバラになりません。
かといって余裕を取り過ぎると、今度は見開きページなんかは中央部のギャップが大きくなってしまいます。
こだわり出すとキリがないので、ここはある程度妥協して確実にバラけることを優先した方が良いと思います。スキャナにかけた時に繋がっていたら、かなり面倒なので…。

本体が終わったら次は表紙とカバーです。
カバーは切らずに長いままスキャンする人もいるみたいですが、私は表、裏、折り返しに分けてます。
写真では背の部分が付いてますが、色が褪せて状態が良くない場合は切り落としています。
スキャンスナップのセッティング
裁断が終わったら、スキャナで取り込んでいきます。
ここからはスキャンスナップの出番になるわけですが、使い始めて最初に戸惑うのが説明書の類が一切付属していないこと。
ペーパーレス化のために導入するスキャンスナップですから、ブ厚い説明書が付いてきたら本末転倒な気もするので仕方がないのかもしれませんが、これはちょっと不親切なような気もします。
とはいえ、やることは至ってシンプルで、付属のUSBケーブルでスキャンスナップとパソコンを繋ぎ(WiFiで接続する場合は不要)、電源ケーブルとACアダプタを繋ぎコンセントに挿します。
本体の蓋を開けると電源が入るので、あとはタッチパネルに表示される手順通りに進めるだけ。特に悩むことなくセッティングは終わりました。
よく分からない場合は、公式サイトにマニュアルが用意されているので一読ください。ScanSnap カタログ/マニュアル : 富士通
スキャンスナップを使える状態にしたら、次は下準備として全てオートになっている読み取り設定を自分好みに変えていきます。
私の基本的な設定はこんな感じ。

カラーモード:カラー(文字くっきり)
カラーモードはグレースケールかカラーにするか、かなり迷うところ。
カラーの方が紙の質感が残り(黄ばんでると黄ばみも残る)、グレースケールの方がパキッとした印象になります。
私は何冊かやってみた感じ、カラーの方がしっくりきたので基本はカラーにしています。
ただ、このままだと色が薄く全体的にぼんやりした感じになるので、オプションの「文字をくっきりします」にチェックを入れてコントラストを上げています。「グレースケール + 文字くっきり」だと、ちょっとコントラストがキツ過ぎるように感じたのもカラーにした理由です。
このへんは漫画によっても好みによっても変わってくるので、結局は様子を見ながら都度変えていくって感じですかね。
ちなみにグレーとカラーでは、完成した時の容量が若干カラーの方が大きくなりますが、あんまり差は無いので好みの方を選んで大丈夫だと思います。
読み取り面:両面
ここは当然両面にしておき、裏表を同時に読み込ませます。
オプションの「白紙ページを自動的に削除します」にチェックが入ってると、表は絵があるけど裏は白紙という原稿の白紙ページが勝手に削除されてしまい、後の確認の時にページ数がズレて混乱するので、チェックを外しておきましょう。
画質:スーパーファイン
画質は自動、ノーマル(150dpi)、ファイン(200dpi)、スーパーファイン(300dpi)、エクセレント(600dpi)とありますが、普通に読む分にはスーパーファインで十分だと思います。
ただ、今後のディスプレイの高解像度化に備えて、特に大事な作品に関してはエクセレントで保存しています。
ファイルサイズの圧縮率に関しては「低い」を選択。当然ファイルサイズは大きくなってしまいますが、後で後悔するのもイヤですしストレージはどんどん大容量化しているので、ケチってもしょうがなかろうということで。
なら全ての漫画をエクセレントにしろよ。
容量を気にしないのなら全てエクセレントでスキャンしたいところなんですが、スキャンスピードが劇的に落ちてしまうので基本はスーパーファインとしています。
ちなみに漫画1冊分のファイルサイズですが、ページ数によっても変わりますが「スーパーファイン + 圧縮:低」で大体200MBほど。「エクセレント + 圧縮:低」だと800MB~1GBになります。
ファイルサイズ大きいなぁ、と思う方は圧縮率を上げてください。「スーパーファイン + 圧縮:中」だと100MB前後になります。(ファイル形式は全てPDF)
スキャンしてみる
ここまで準備して、ようやくスキャンに入れます。
まずフィーダーに原稿をセットしますが、1~58ページをスキャンする場合、このように58ページ目を手前側にして逆さにセットします。

切断時に細かい紙屑が付いてる場合はしっかり払っておいてください。
あとはボタンを押せばスキャンスタート。
上限があるので一度には漫画1冊分の原稿をセットできませんが、フィード形式を「継続スキャン」にしておけば、セットした原稿をスキャンし終えたら「次の原稿をセットしてください」と出るので、続きを入れて再びスタート。
それを何度か繰り返し、全て読み込ませたら「完了」を押します。
スキャンが終わったら付属ソフトの「ScanSnap Home」でスキャンしたデータを開き、ページに欠けがないか、ページ順を間違えてないか確認します。

本体と表紙を別に読み込んでる場合は、ここで合体させておきましょう。
これでようやく1冊分が完了です。
随分手間がかかっているように思うかもしれませんが、慣れればあっという間に終わります。
漫画の置き場所に困っている方で漫画をバラすことに抵抗が無い方は、ぜひ漫画の自炊を検討してみて下さい。